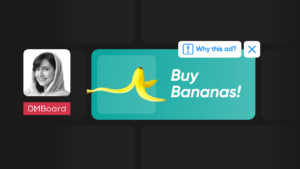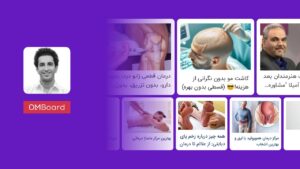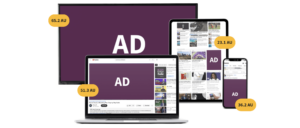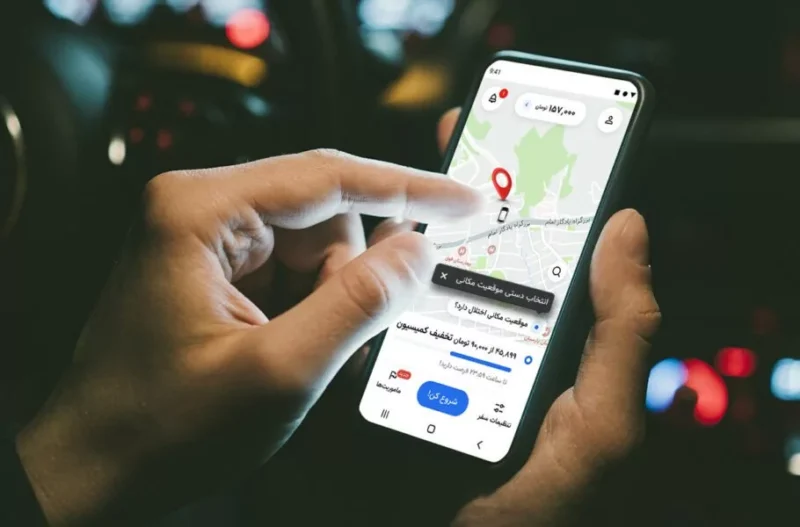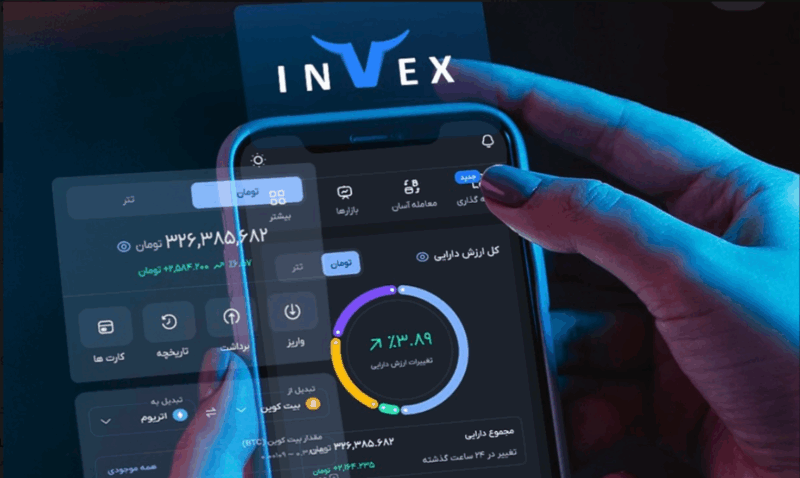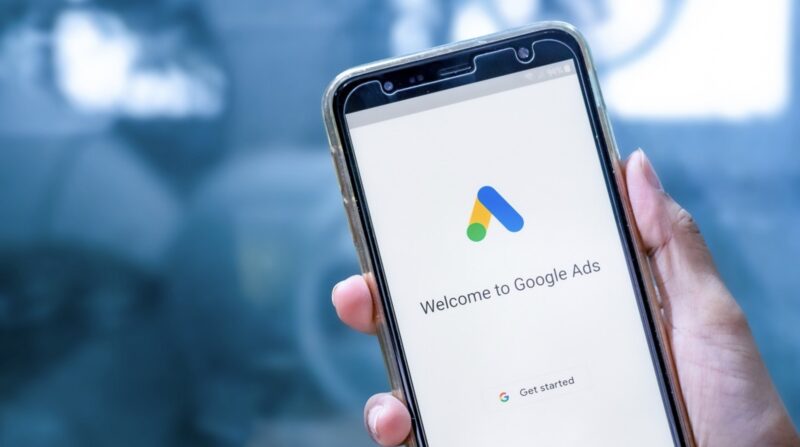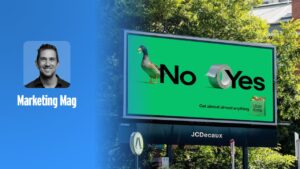
21 امکان فوقالعاده Gmail که نمیدانید!
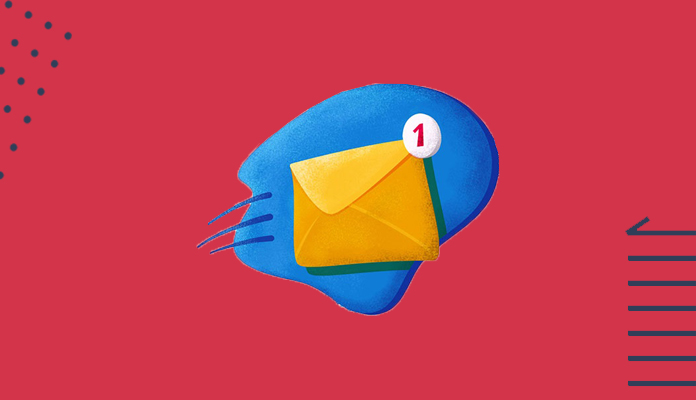
فهرست مطلب
سرویس ایمیل مارکتینگ همچنان یکی از راههای موثر در دنیای مارکتینگ است چراکه ایمیل از دیرباز یکی از ابزارهای ضروری کسب و کارها بوده و است! به همین سبب آشنایی هرچه بیشتر شما بهعنوان یک دیجیتال مارکتر با جیمیل، این دستیار همیشگی موجب بهبود ارتباط شما با مخاطبانتان و کسب و کار شما میشود. چرا که همه مخاطبین یا مشتریان شما بهطور قطع حداقل یک ایمیل دارند!
به تازگی گوگل نحوه مدیریت صندوق ورودی ایمیل را تغییرداده که بسیار سودمند بوده است. در ادامه با ما همراه شوید تا یببینیم چگونه بیشترین بهره را از اکانت Gmail خود ببریم.
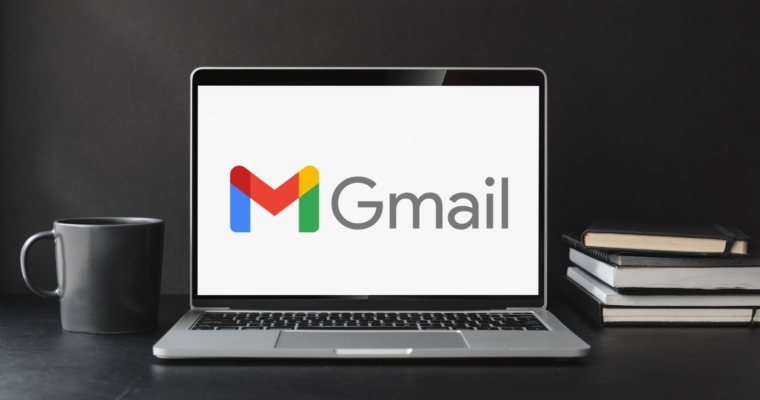
1- برنامه Gmail را نصب کنید
برنامه اختصاصی Gmail برای موبایل را نصب کنید. اگرچه از طریق برنامههای از پیش تعیینشده گوشی نیز قادر خواهید بود تا به Gmail دسترسی داشتهباشید، ولی برنامه اختصاصی Gmail به شما تجربه بهتری را نشان خواهدداد. ممکناست بعضی از ترفندهای گفتهشده در این مقاله نیز از طریق برنامه مخصوص Gmail بهتر کار کند. این برنامه به صورت رایگان در گوگلپلی برای گوشیهای اندروید و اپاستور برای گوشیهای iOS قابل دسترسی است.
2- مرتبسازی و سازماندهی ایمیلها از سوی فرستندگان پرتکرار را تنظیم کنید
- آیا ایمیلهای زیادی درباره موضوعات خاص یا از فرستندگان تکراری دریافت میکنید؟
- آیا Google Alerts یا اشتراک در خبرنامههایی که میخواهید بعدا بخوانید را کنترل میکنید؟
- به جای مسدود کردن صندوق ورودی Gmail، قوانین خودکار ایجاد کنید تا اعلانها مستقیما وارد پوشههای خاصی شوند که بعدا بتوانید آنها را مرور کنید.
چگونه؟
یک ایمیل را باز کنید، روی نماد دکمه بیشتر (سه نقطه عمودی) در نوار ابزار جیمیل کلیک کنید، Filter messages را مانند تصویر زیر انتخاب کنید.
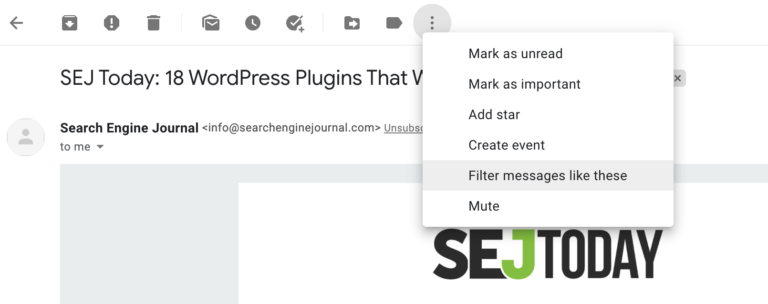
جزئیات بیشتر درباره چگونگی گروهبندی پیامهای مشابه را انتخاب کنید و سپس روی Create filter کلیک کنید.
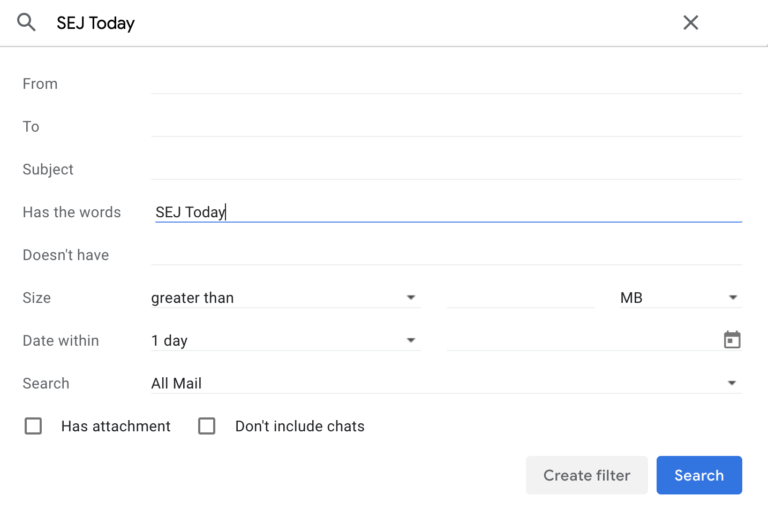
نحوه تنظیم فیلتر برای پیامهای مشابه را انتخاب کنید و سپس روی Create filter کلیک کنید.
3- از Google Meet جا نمانید!
سرویس کنفرانس ویدئویی Google Meet اکنون کاملا با Gmail ادغام شده است. اگر قبلا به ویژگیهای Calendar اعتماد کردهاید، استفاده از Meet نیز برای رفع نیاز تماسهای ویدیویی برایتان جذاب است. البته Zoom یا Facetime و برنامههای دیگری که در این بین وجود دارد همه گزینههای متفاوتی هستند که هر کدام مزایا و معایب خاص خود را دارند. اگر قبلا از Gmail ،Calendar و سایر ویژگیهای Google استفاده کردهاید، Meet میتواند برنامههای دیگر را شکست دهد.
نحوه استفاده از Google Meet در Gmail

4- از چندین گیرنده مشابه، گروه مخاطبین ایجاد کنید
اگر غالبا با یک گروه افراد از طریق ایمیل ارتباط برقرار میکنید، گروههای مخاطبی ایجاد کنید. با این کار میتوانید به جای اینکه هر بار آدرس ایمیل همه افراد را وارد کنید، فقط نام گروه را در قسمت “To” تایپ کنید و اگر لازم بود به خود یادآوری کنید که چه کسی در یک گروه قرار دارد، میتوانید آدرس اعضا را در گروه قرار دهید.
چگونه انجام دهیم؟ به مخاطبین Google بروید.
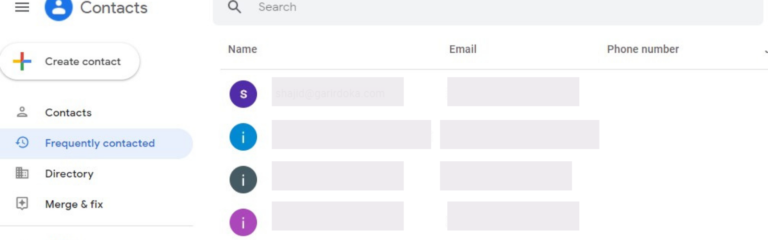
روی Contacts، Frequently Contacted یا Directory کلیک کنید.
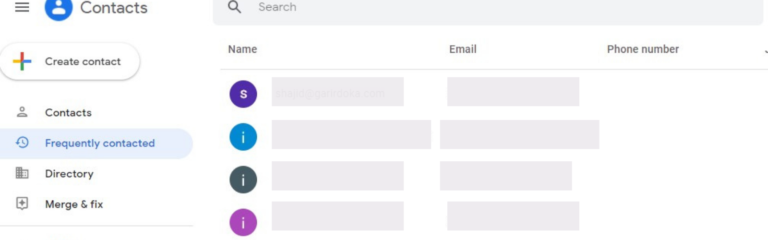
مخاطبی را که میخواهید اضافه کنید، انتخاب کنید.
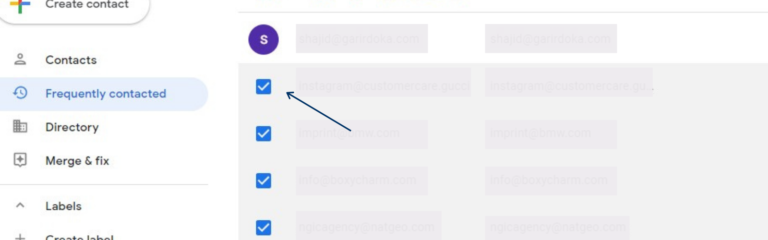
بر روی ایکون Label کلیک کنید و Create Labelرا انتخاب کنید.
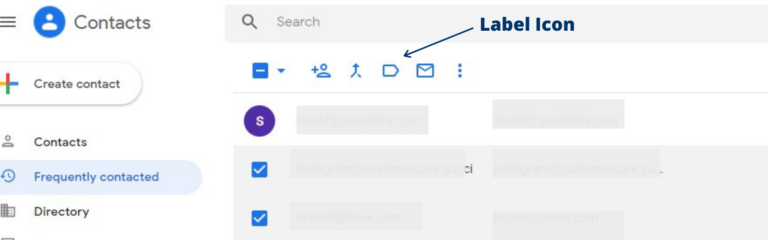
برای گروه اسمی اختصاص دهید.
5- از Gmail، آفلاین استفاده کنید!
WiFi ضعیف است؟ آیا به ایمیل در جاده و مسافرت نیاز دارید؟ مشکلی نیست، اگر از Gmail Offline استفاده کنید دسترسی، خواندن، پاسخ دادن و موارد دیگر را در حالی که به اینترنت اتصال ندارید، امکانپذیر میکند!
چگونه انجام دهیم؟
از Gmail به صورت آفلاین فقط میتوانید در مرورگر Chrome استفاده کنید، بنابراین مطمئن شوید که این مرورگر را در رایانه خود دارید.
برای فعال کردن قابلیت Gmail به صورت آفلاین:
- روی Settingsکلیک کنید، سپس all settings را مشاهده کنید.
- Offline tab را انتخاب کنید.
- کادر فعال کردن Enable offline mail را علامت بزنید.
- روی ذخیره تغییرات یا Save کلیک کنید.
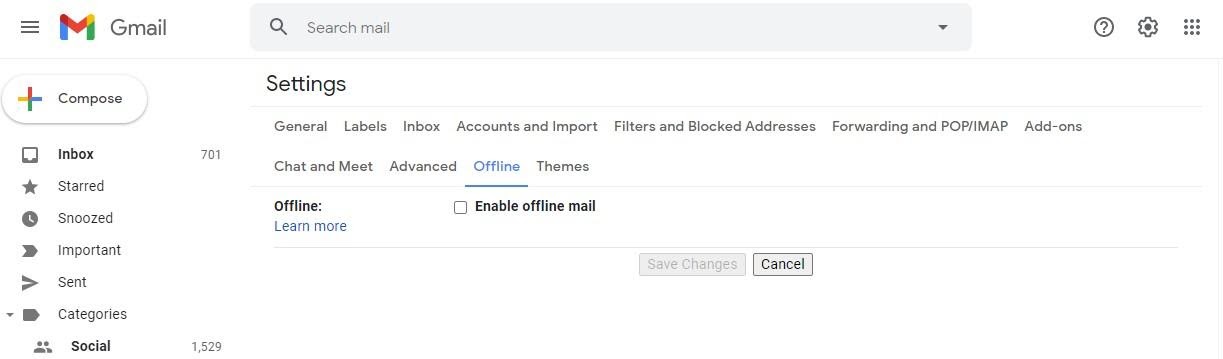
6- میانبرهای صفحه کلید
با میانبرهای صفحه کلید Gmail در وقت صرفه جویی کنید. به معنای واقعی کلمه دهها میانبر از قالببندی تا مدیریت ایمیلها و فراتر از آن وجود دارد. جدا از دستورات پیش فرض، میتوانید میانبرهای شخصیسازی شده را نیز پیکربندی کنید.
7- Undo کردن ایمیل، آرزوی همیشگی!
با ویژگی Undo نهایت آرامش را کسب کرده و زمان را به عقب برگردانید. وقتی این ویژگی فعال شود، گزینه undo بعد از هربار ارسال ایمیل برای شما ظاهر میشود که در صورت کلیک بر روی آن، ارسال ایمیل متوقف شده و ایمیل در پیش نویس ذخیره میشود. سپس میتوانید آن را بررسی ، ویرایش کنید یا حذف کنید. همچنین در بخش تنظیمات با انتخاب پنجره Undo send میتوانید مدت زمان برگرداندن (undo کردن) ایمیل خود را تنظیم کنید. (در مدت زمانهای 5 ، 10 ، 20 یا 30 ثانیه).
اما چگونه؟
- روی Settings کلیک کنید.
- به بخش all settings بروید.
- برگه General
- دوره لغو ارسال خود را تنظیم کنید.
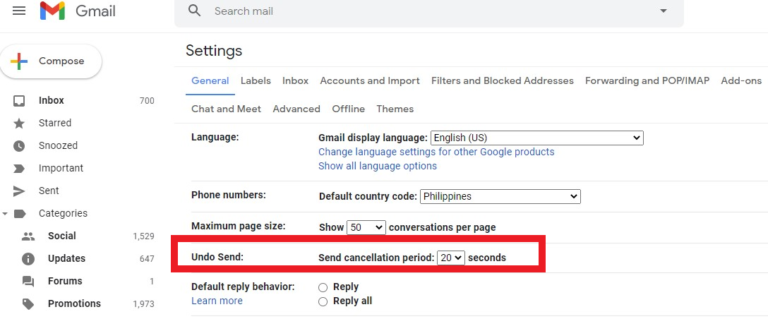
8- پاسخ سریع با ایمیلهای پرتکرار
این الگوها که به عنوان پاسخ سریع یا ایمیل ازپیشنوشتهشده نیز شناخته میشود، در موارد مورد نیاز گزینه بسیار کارآمدی است. ممکن است زمانی بخواهید به تعدادی از افراد ایمیل بفرستید ولی این ایمیلها باید تفاوتهای جزئی داشته باشند و شفارشیسازی شده باشند. دراین زمان بهترین راه به جای ساخت یک گروه و فرستادن پیامهای یکسان ایجاد الگوهای جدید است که پیامها را با ایجاد تفاوت کم و متنی مشابه ارسال میکند.
چگونه انجام دهیم؟
- روی نماد چرخ دنده کلیک کنید.
- all settings را انتخاب کنید.
- بر روی Advanced کلیک کنید.
- در بخش Templates ، Enable را انتخاب کنید.
- بر روی Save Changes کلیک کنید.
- درصورت نیاز به استفاده از الگوی خود، بر روی دکمه “ More options ” در بخش Compose کلیک کنید تا الگوهایی را که میخواهید، ایجاد یا انتخاب کنید.
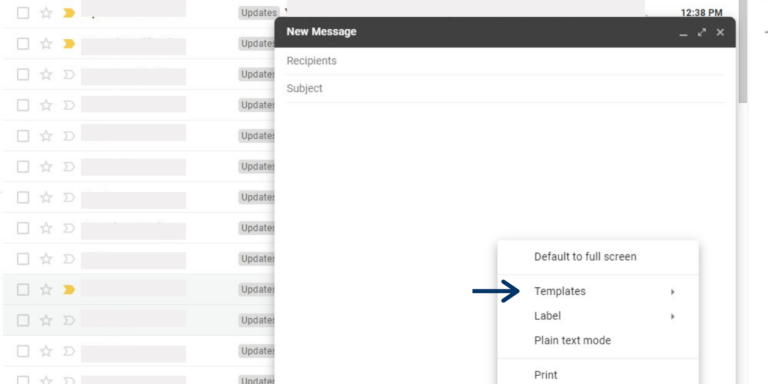
9- ارسال زمانبندیشده 🙂
ممکن است شما فراموش کنید ایمیلهایی را ارسال کنید و یا وقت ارسال یک ایمیل را نداشته باشید. Gmail اکنون به شما امکان میدهد زمان ارسال ایمیل خود را برنامهریزی کنید تا پیامهای شما در بهترین زمان برای گیرنده ارسال شود.
چگونه انجام دهیم؟
پس از پایان کار نوشتن ایمیل، روی دکمه More send options (علامت سه نقطه) در کنار دکمه ارسال کلیک کنید و انتخاب کنید چه زمانی میخواهید ایمیل را ارسال کنید و کارتان تمام شد!
10- گزینه Formatting را حذف کنید
چند بار چیزی را در ایمیل paste کردید و متوجه شدید که قالب بندی با انتقال فرمتهای جدید همخوان نیست؟ دفعه بعد که این اتفاق افتاد، متن را با شکل برجسته و با استفاده از دکمه، remove formatting در انتهای نوار ابزار پایین فرمت را حذف کنید.
چگونه انجام دهیم؟
روی نوار ابزار قالببندی کلیک کنید و از نماد Remove Formatting استفاده کنید.
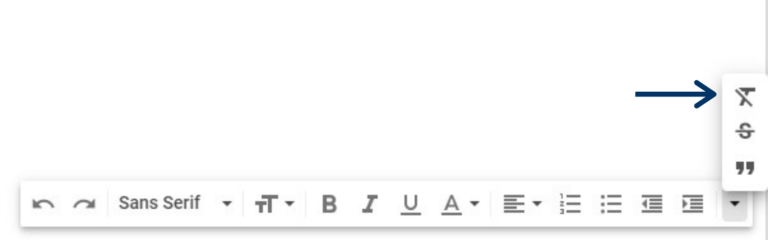
11- ریمایندر بگذارید
برای برنامهریزی پیگیری ایمیلهای مهمی که دریافت میکنید، از عملکرد ایجاد رویداد استفاده کنید. این عملکرد نه تنها تقویم یکپارچه را به ارمغان میآورد، بلکه در صورت دعوت در دعوتنامههای Gmail از آن آدرس ایمیل نیز دعوتنامه به ایمیل مربوطه پیوند داده شده و نام رویداد با استفاده از موضوع ایمیل تکمیل میشود. یکی از برنامههای مفید یادآوری است برای ایمیلهایی که بعدا باید پاسخ دهید تا این کار را فراموش نکنید. روش: از منوی دکمه More استفاده کرده و Create Event را انتخاب کنید.

12- ایمیل جدید را ترجمه کنید
ما در جهان رو به رشد جهانی زندگی میکنیم. اگر چیزی را به زبانی دریافت کنید که نمیفهمید، میتوانید آن را بخش به بخش در برنامه Google translate قرار دهید، یا میتوانید آن را در Gmail ترجمه کنید. کافی است بر روی نماد بیشتر در سمت راست کلیک کنید، Translate message را انتخاب کنید و اجازه دهید الگوریتم ترجمه انجام شود.
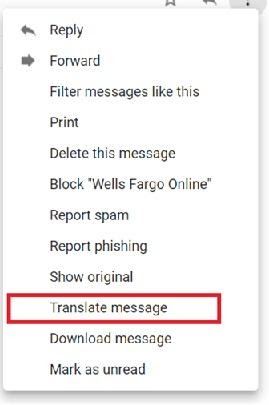
13- ایمیلهای اضافی را حذف و فضا ذخیره کنید
فقط تا زمانی که از حجم سهمیه خود استفاده کنید، رایگان است. فضای 15 گیگابایتی شامل تمام سرویسهای Google (Google Drive ، Google Photos و غیره) است. اگر مطمئن نیستید چه مقدار از فضای ذخیرهسازی اکانت خود را استفاده کردهاید، اینجا را بررسی کنید. اگر بیش از چند سال از این سرویس استفاده میکنید، انجام آن بسیار آسان است.فیلترکردن و حذف براساس موضوع یا گیرنده، فقط میتواند بخشی از ایمیلهای شما را پاک کند. در عوض، ایمیلهایی که بیشترین فضا را اشغال کردهاند را جستجو و حذف کنید.
چگونه انجام دهیم؟
در نوار جستجو نوع “size: [x number] m” را تایپ کنید. باید علامتهای نقل قول را وارد کنید، با این کار تمام ایمیلهای بزرگتر از مقداری که در بخش x number وارد کردید، بازیابی میشود.
14- نوتیفیکیشن قطع!
از زنجیره ایمیلهای پشت هم خسته شدهاید، اما همچنان ترجیح میدهید آن مکالمه ایمیل را برای مواقع لازم بعدی نگه دارید؟ این یک فرصت مناسب برای بیصدا کردن مکالمه است.
چگونه انجام دهیم؟
دستور Mute را از منوی More انتخاب کنید.

15- یک ایمیل را به عنوان پیوست ارسال کنید
منوی More دارای یک ویژگی مفید دیگر است که به شما امکان میدهد ایمیلی را به عنوان پیوست ارسال کنید. این مورد در صورت نیاز به اشتراکگذاری ایمیل با گیرندهای که بخشی از زنجیره ایمیل نیست ولی باید ایمیل را مشاهده کند، مفید است.
چگونه انجام دهیم؟
- ایمیلی را که میخواهید ارسال کنید انتخاب کنید.
- سپس روی منوی More کلیک کنید.
- روی Forward به عنوان پیوست کلیک کنید.
- ایمیل خود را بسازید.
- روی ارسال کلیک کنید.
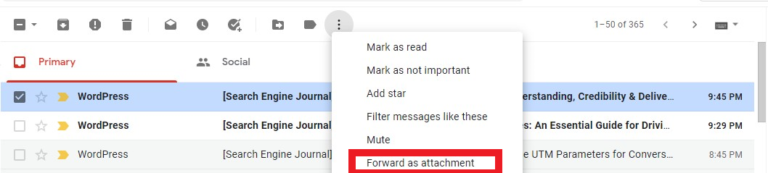
16- از افزونهها استفاده کنید
Gmail خود را با افزونه Chrome ارتقا دهید. در اینجا برخی از محبوب ترین افزودنیها معرفی شدهاست اما موارد بیشتری نیز وجود دارد. ابزارهای Third-party به ایجاد روشهای جدید برای بهبود Gmail ادامه میدهند، بنابراین به دنبال پیشرفت بیشتر باشید.
- Boomerang به شما امکان میدهد در ایمیلها را برنامه ریزی کرده و یادآوریهایی را برای ارسال ایمیل تنظیم کنید. شاید گاهی برای ارسال ایمیل مورد نظرشما خیلی دیر شود. ممکن است فراموش کنید وقتی زمان آن فرا میرسد ایمیلتان را ارسال کنید. حالا شما یک راه حل دارید.
- Checker Plus برای Gmail اعلانهایی را به دسکتاپ شما ارسال میکند تا بتوانید حتی بدون باز کردن Gmail ایمیلها را بخوانید و حذف کنید.
- ارسال ایمیل به صورت پیام کوتاه (متن) (Send Your Email to SMS) امکان ارسال ایمیل به عنوان پیام متنی را فراهم میکند. این روش برای مواردی است که سعی میکنید با کسی که در دسترس نیست به وسیله ایمیل تماس بگیرید. ممکن است شخص ایمیل خود را چک نکند ولی حتما پیام شما را میبیند.
- Dropbox برای Gmail یک راه حل عالی برای ارسال پیوستهای بسیار بزرگ و صرفه جویی در فضای Google Drive شما است.
17- برای Inbox اولویت ایجاد کنید
این روش به شما امکان میدهد در صندوق ورودی خود پوشهای برای موارد خاص داشتهباشید. این ویژگی ایمیلهای شما را بر اساس اولویت مرتب میکند: مهم و خوانده نشده، ستارهدار، همه موارد دیگر.
چگونه انجام دهیم؟
به Settings > See all settings > Inbox > Inbox Type > Priority Inbox بروید.
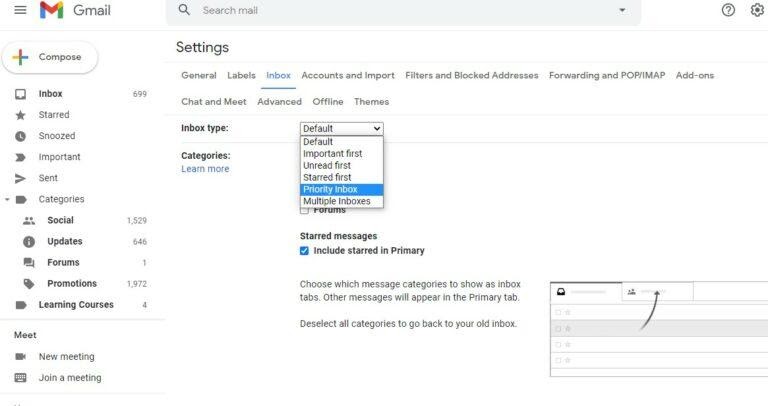
18- امضا بزنید
بیشتر ما از امضای ایمیل برای کار استفاده میکنیم. چرا همین کار را برای ایمیل های شخصی انجام ندهیم و در وقت صرفه جویی کنیم؟ گذشته از عبارات معمول برای خداحافظی و یا جزئیات تماس، از ویژگی امضا برای موقعیتهای رایج پیام (مانند تأیید قرار ملاقات با پزشک، ارسال دستورالعمل به خانه) استفاده کنید.

19- جیمیل به صورت خودکار
برای استفاده از پاسخ خودکار خجالتی نباشید. ویژگی Gmails out of office امکان پیکربندی پیام خودکار در حالت در دسترس نبودن را دارد. لازم نیست این ویژگی فقط برای تعطیلات باشد.
- در حال حرکت هستید؟
- میخواهید در دیدار از خانواده از انجام کار پرهیز کنید؟
مدتی با جیمیل خودکار برای خود وقت بخرید. حتی میتوانید زمانی را که میخواهید این ویژگی متوقف شود و دوباره آنلاین شوید را انتخاب کنید.
چگونه انجام دهیم؟
- برای راه اندازی Gmail خارج از دفتر یا پاسخ برای تعطیلات، فقط روی نماد چرخ دنده (تنظیمات) کلیک کنید و all settings را انتخاب کنید.
- پایین به بخش “ Vacation responder ” بروید و گزینه Vacation responder on را انتخاب کنید.
- از آنجا می توانید دامنه تاریخ، موضوع و پیامی را که میخواهید استفاده کنید، اصلاح کنید.
- پس از پایان کار بر روی ذخیره تغییرات کلیک کنید.
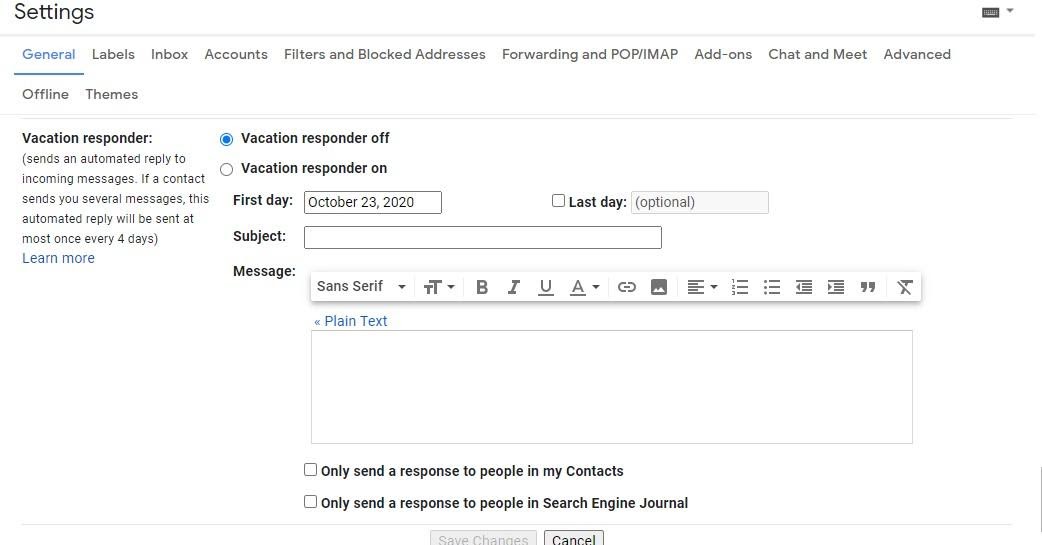
20- پیوندها را با پیوندهای Google Drive جایگزین کنید
هرچه مدت زمان بیشتری از Gmail استفاده کنید، به اتمام فضای خالی بیشتر نزدیک میشوید. و هیچ چیز مانند پیوستها فضای خالی را نمیخورد، به خصوص اگر همان موارد چندین بار ارسال شود. در عوض، فایلهای مورد نیاز خود را در Google Drive ذخیره کرده و فایلها را از طریق آن پیوست کنید. بهتر است، به جای ارسال فایل، پیوندی به آن داشته باشید. در بسیاری از مواقع، گیرنده نیازی به پیوست ندارد و فقط باید آن را ببیند یا بخواند. داشتن پیوند خوب است و به صرفهجویی در فضای صندوق ورودی نیز کمک میکند.

21- حالت محرمانهبودن
این ویژگی کاری را که گیرندگان میتوانند با ایمیل شما انجام دهند، محدود میکند. این مسئله در هنگام ارسال اطلاعات حساس بسیار عالی است. هر کسی که یک ایمیل محرمانه دریافت کند نمیتواند آن را چاپ، کپی، ارسال یا بارگیری کند. برای امنیت بیشتر، افزودن رمز عبور برای باز کردن ایمیل و تاریخ انقضا نیز امکان پذیر است.
چگونه انجام دهیم؟
با کلیک روی نماد حالت محرمانه در پایین سمت راست پنجره، میتوانید از ایمیلهای تازه خود محافظت کنید.

از آنجا می توانید تاریخ انقضا و کد عبور را تنظیم کنید. پس از پایان کار روی ذخیره کلیک کنید.
و در آخر
با علم به اینکه بازاریابی ایمیلی چه نقش پر رنگ قابل توجهایی در مارکتینگ امروزه دارد، در این مطلب سعی شد به این بپردازیم که چطور بیشترین استفاده را از جیمیل داشته باشیم و نکاتی گفته شد که در استفاده روزمره از گوگل و جیمیل، به آنها کمتر توجه میکنیم.
برای سهولت در استفاده از ایمیل مارکتینگ میتوانید از سرویس ایمیل مارکتینگ پاکت نیز استفاده کنید که با امکانات بسیار متنوعی به کمک کسب و کارها آمده تا به مخاطبان خود ایمیلهای پروموشنال ارسال کنند و با آنها در ارتباط باشند.
ممنون از اینکه همراه دیام برد هستید. منتظر شنیدن نظراتتنون هستیم.