
آموزش ساخت گزارش در گوگل دیتا استودیو
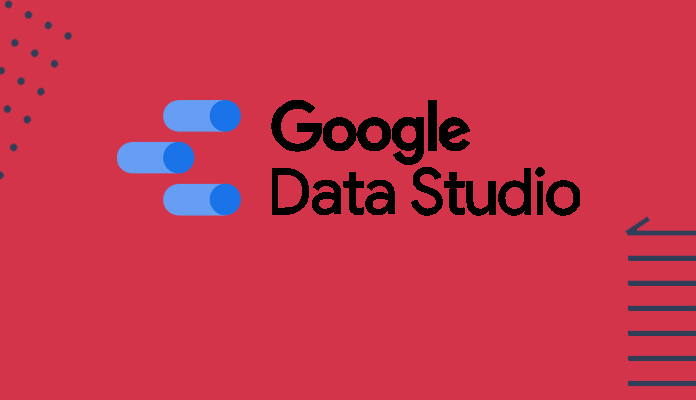
فهرست مطلب
حتماً به عنوان یک دیجیتال مارکتر برای شما پیش آمده است که بخواهید گزارشی را به کارفرما ارائه نمایید. در گزارش دهی عمدتاً یکی از چالش هایی که به وجود میآید، این است که اطلاعات متعدد از منابع مختلف باید جمعآوری شود. از شیتهای متعدد اکسل گرفته تا سرویسهای مختلف گوگل اعم از گوگل ادز، سرچ کنسول، آنالیتیکس و … . علاوه بر این، کارفرما از انبوه نمودارها، جداول و چارتها گیج شده و اطلاعات دلخواه خود را پیدا نمیکند. گوگل دیتا استودیو پاسخی به این چالش است.
این سرویس میتواند اطلاعات را از منابع مختلف جمعآوری کرده و در قالب یک گزارش یکپارچه و کاربرپسند ارائه دهد. در این آموزش با دیتا استودیو آشنا شده و نحوه ساختن یک داشبورد ساده و کاربردی را مرور خواهیم کرد:
گوگل دیتا استودیو چیست؟
یک ابزار کاربردی از سرویس گوگل است که به سرویسها و کانالهای مختلف متصل شده و بر اساس نیاز شما گزارشهای شخصی سازی شدهای را ارائه میدهد. همچنین میتوانید گزارش خروجی این سرویس را با افراد متعددی در سازمان خود به اشتراک بگذارید. نمودارها و چارتهای ترسیمی نقاط ضعف و قوت عملکرد را به خوبی نمایان و امکان تصمیمگیری بهتر را برای آینده فراهم میکند. از دیگر مزایای این ابزار میتوان به نمایش اطلاعات به صورت real time و رایگان بودن آن اشاره کرد.
ورود به دیتا استودیو
برای ورود به گوگل دیتا استودیو فیلترشکن را روشن کرده و به آدرس datastudio.google.com بروید. ابتدا از شما میخواهد وارد حساب جیمیل خود شوید. بعد از لاگین کردن دکمه use it for free را بزنید. بهتر است از جیمیلی استفاده کنید که به حساب آنالیتیکس و سرچ کنسول شما متصل باشد.
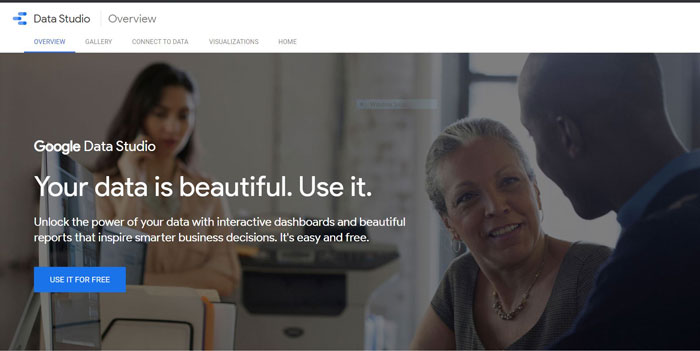
در نهایت با تصویر زیر مواجه میشوید.
- در این بخش (reports) میتوانید گزارشهای قبلی که در گوگل دیتا استودیو ایجاد کردهاید را مشاهده کنید.
- در بخش template gallery میتوانید از template های آماده گوگل دیتا استودیو استفاده کنید. در اینجا قالبهایی متناسب با دیتاهای آنالیتیکس، سرچ کنسول، یوتیوب و غیره موجود میباشد؛ که در صورت انتخاب، فقط کافی است منبع دریافت اطلاعات را مشخص کنید. این قالبها نیازهای کلی شما را برآورده میکنند؛ ولی شخصیسازی نشدهاند و بهتر است متناسب با حیطه کاری خود گزارشی اختصاصی طراحی کنید تا در تصمیمگیریها به شما کمک کند.
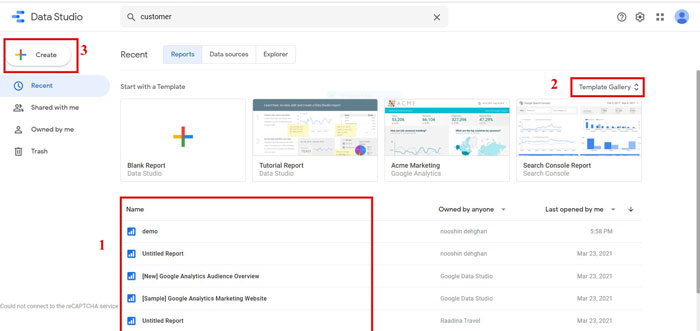
نحوه ساخت داشبورد شخصیسازیشده در دیتا استودیو
دکمه create را بزنید.
Data source را انتخاب کنید.
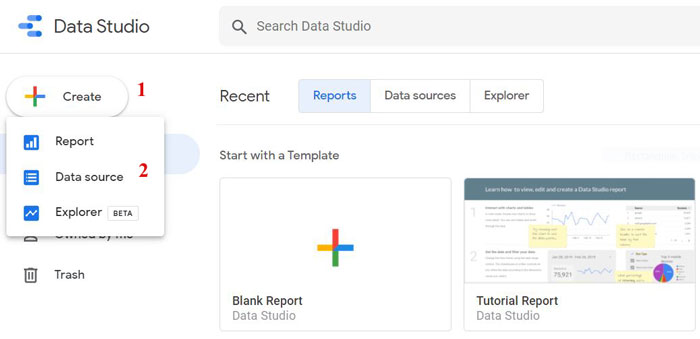 در اینجا منبعی که میخواهید گزارش آن را بسازید مشخص کنید. ما در این مثال برای ساخت داشبورد از اکانت دمو آنالیتیکس استفاده میکنیم.
در اینجا منبعی که میخواهید گزارش آن را بسازید مشخص کنید. ما در این مثال برای ساخت داشبورد از اکانت دمو آنالیتیکس استفاده میکنیم.
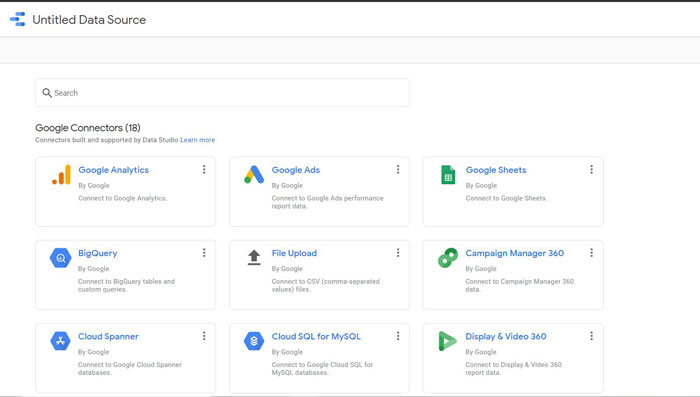
در اینجا اکانتهای آنالیتیکس شما نمایش داده میشود. اکانت، property و view موردنظر را انتخاب کنید و connect را بزنید.
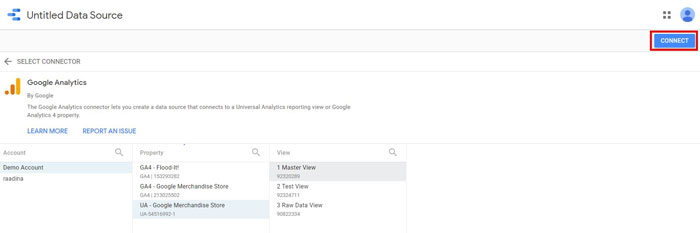
در این بخش فیلدهایی که دیتای آن از آنالیتیکس به دیتا استودیو اضافه میشود را مشاهده میکنید. در صورت نیاز به هرکدام از فیلدها میتوان توضیحات اضافه کرد. در نهایت create report را بزنید.
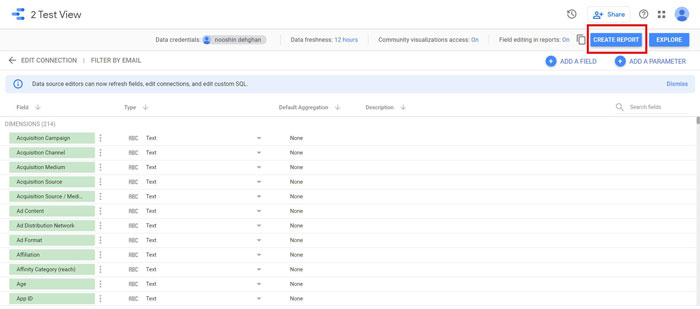
در اینجا تصویر زیر را مشاهده میکنید که به آن canvas میگویند. با کلیک کردن بر روی آن در سمت راست شما دو منو ظاهر میشود. در منوی چپی میتوان theme های مختلفی را در رنگ ها و گرید های متفاوت مشاهده کرد. در صورت نیاز بر اساس رنگ سازمانی theme خود را انتخاب کنید. در منوی راستی تنظیمات layout در دسترس میباشد. ابعاد صفحه، اندازه گرید و نوع نمایش صفحه در این بخش قابل تنظیم است.
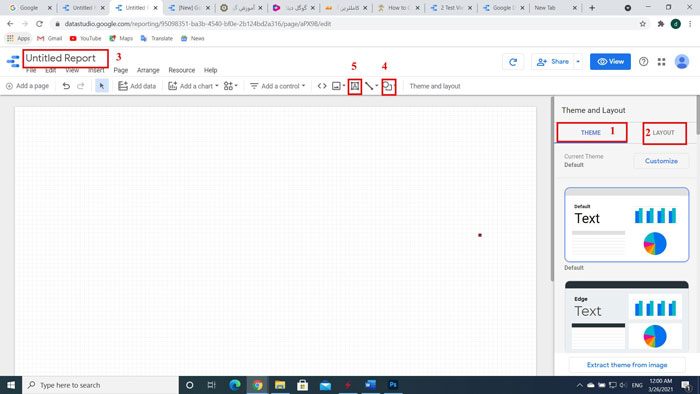
ساخت گزارش در گوگل دیتا استودیو
در ادامه یک گزارش ساده را در دیتا استودیو طراحی میکنیم:
ابتدا بهتر است یک نام برای گزارش خود تعریف کنید. (بخش شماره 3 در تصویر بالا)
نحوه تعریف سربرگ
میتوان برای گویایی بیشتر گزارش یک سربرگ برای آن طراحی کرد. در نوار ابزار بالا بر روی آیکون shape (بخش شماره 4 در تصویر بالا) کلیک کنید. یک مستطیل به عنوان سربرگ در گزارش خود قرار دهید. به وسیله text (بخش شماره 5 در تصویر بالا) یک عنوان مناسب بنویسید. با کلیک کردن بر روی هر المان میتوان تنظیمات نمایش از قبیل رنگ، فونت و Border را اعمال کرد. برای اینکه سربرگ در کلیه صفحات گزارش به نمایش درآید، بایستی بر روی آن راست کلیک کرده و گزینه Make page level را انتخاب کنید.
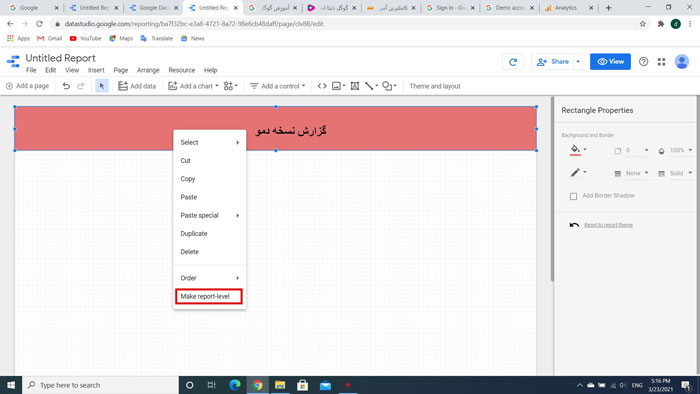
میتوان با انتخاب گزینه View تغییرات اعمال شده را مشاهده کرد و کلیک مجدد بر روی گزینه Edit به صفحه طراحی گزارش بازگشت.
تعریف فیلترهای مختلف در دیتا استودیو
یک فیلتر زمانی از منو add a control و گزینه date range control به گزارش اضافه کنید. این آیکون این قابلیت را به افراد میدهد تا با انتخاب بازههای زمانی مختلف، Data های متناسب با آن را مشاهده کنند.
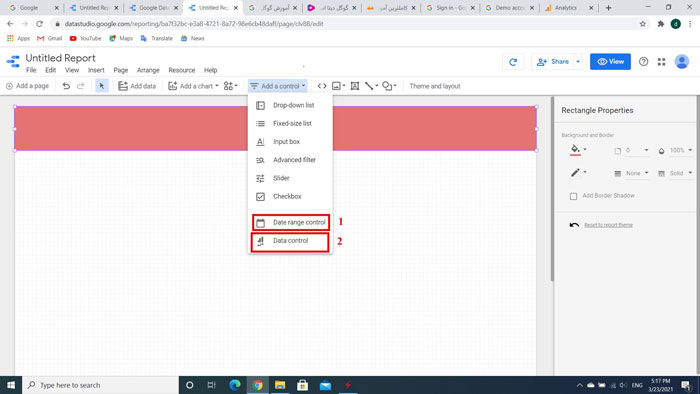
برای اضافه کردن فیلترهای مختلف از منو add a control یک drop down list به گزارش خود اضافه میکنیم.
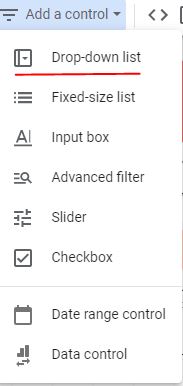
برای مثال ما در این گزارش میخواهیم اطلاعات مربوط به Device های مختلف را مشاهده کنیم. بدین منظور با کلیک بر روی فیلتر اضافه شده، در منو سمت راست، در زیر منو Data، در بخش control field گزینه Device Category را انتخاب میکنیم.
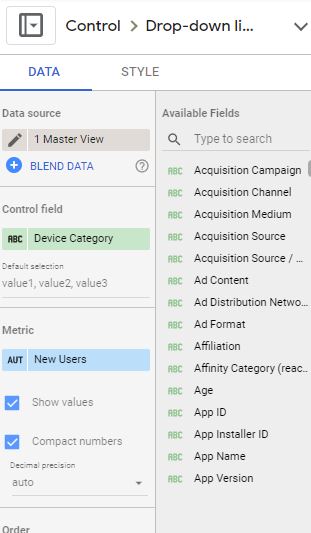
توجه به این نکته ضروری است که Data ها در گوگل دیتا استودیو دارای دو نوع کیفی (Dimension) و کمی (Metric) میباشد و باید برای ایجاد فیلتر از دادههای کیفی استفاده کرد و فیلتر کردن بر اساس دادههای عددی بیمعنی میباشد.
Score Cards ها در دیتا استودیو
حالا نوبت به افزودن شاخصهای کلید عملکرد مانند New Users، Page/Session و غیره میباشد. بدین منظور با کلیک بر روی Add a chart و از قسمت Score Cards مدل مورد نظر را اضافه میکنیم. در منو Data بخش metric داده مورد نظر خود را جهت نمایش انتخاب کنید. Score cards ها قابلیت مقایسه نیز دارند که از بخش Comparison date range میتوان بازه زمانی مورد نظر جهت مقایسه را انتخاب نمود.
همچنین میتوان برای هر فیلد در بخش Data source با انتخاب گزینه Add a data، منبع اطلاعات آن را تغییر داد.
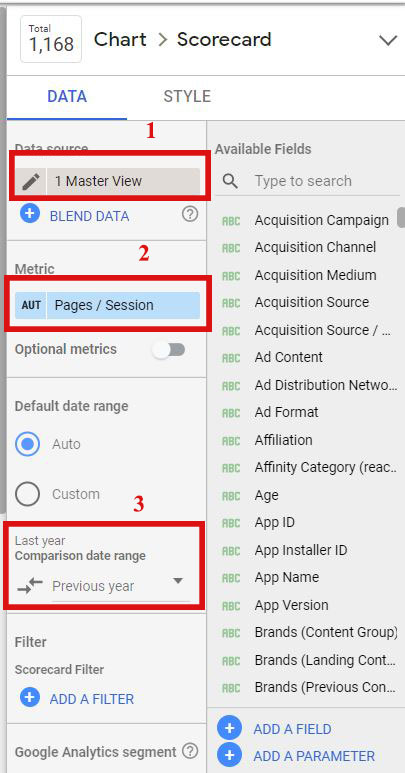
اضافه کردن نمودارها
برای ایجاد نمودارها به سراغ Add a chart میرویم. در این بخش نمودارها مختلف زمانی، ستونی، دایرهای و غیره گنجانده شدهاند. بسته به متریک و یا دایمنشن مورد نظر میتوان نمودار مناسب جهت نمایش را انتخاب نمود.
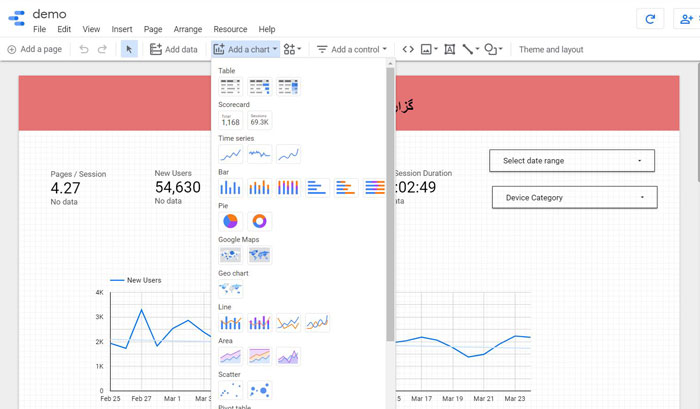
ما در این گزارش از نمودار time series برای نمایش user ها، نمودار دایرهای برای نمایش جنسیت کاربران و نمودار میلهای برای نمایش source/medium استفاده کردهایم.
- در نمودارهای time series میتوان چند متریک را جهت نمایش همزمان در قالب یک نمودار انتخاب کنید.
- درصورتیکه نمودار شما از نوع تجمعی میباشد، بایستی در بخش Style گزینه Cumulative را تیک بزنید.
- بهتر است برای گویایی بیشتر گزارش از بخش text برای هر نمودار یک عنوان درج کنید.
- برای دادههای جغرافیایی از نمودارهای Maps استفاده میکنیم.
نحوه به اشتراکگذاری گزارش گوگل دیتا استودیو
هنگامیکه گزارش شما کامل شد، میتوانید آن را در چندین حالت میان نفرات به اشتراک بگذارید:
- از طریق گزینه Share با وارد کردن ایمیل افراد و تعیین سطح دسترسی
- دانلود کردن گزارش در قالب فایل PDF از طریق گزینه Download report
- اشتراکگذاری لینک گزارش از طریق گزینه Get report link
- ارسال زمان بندی شده گزارش از طریق ایمیل با استفاده از گزینه Schedule email delivery
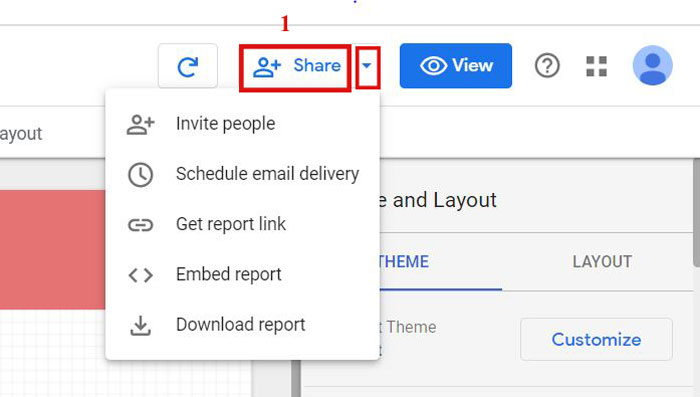
نمایی از گزارش نهایی
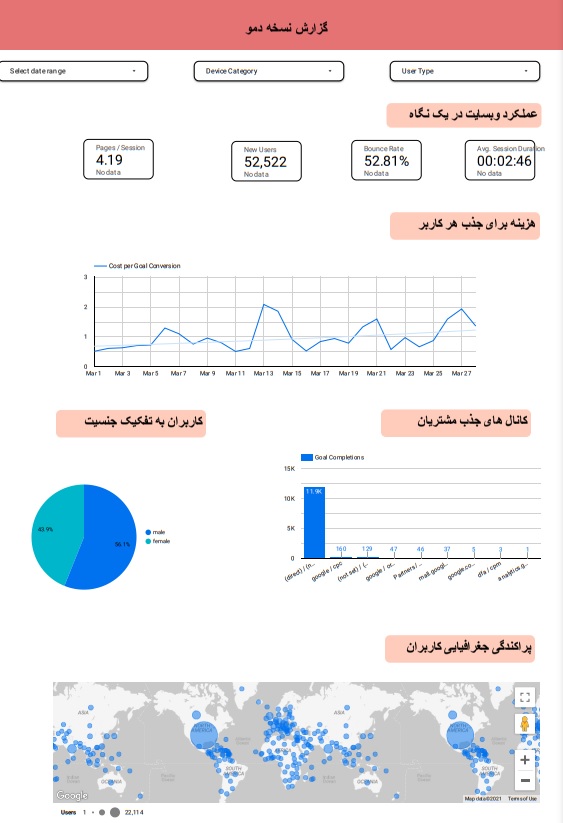
ما در این مقاله نحوه ساخت یک داشبورد ساده در گوگل دیتا استدیو را با شما به اشتراک گذاشتیم. لطفا تجربیات خود در زمینه دیتا استدیو و نحوه تعریف گزارشهایی با اهداف مختلف را با ما به اشتراک بگذارید.




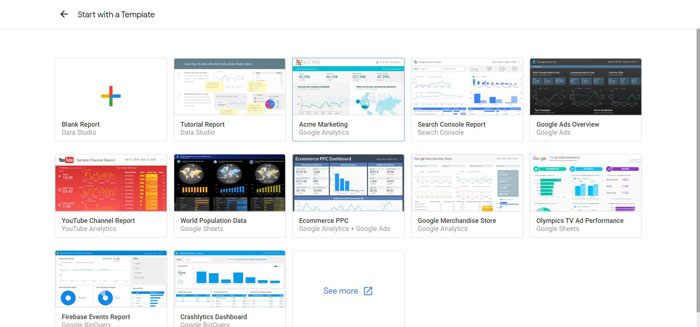










مقاله خیلی خوبی بود. خسته نباشید میگم به نویسنده 🙂
عاااااااااااالی
صدابرداران
خیلی متشکر
استفاده از دیتا استودیو بسیار عالی و کاری حرفهای هستش. ولی مشکلی که جدیدا پیش اومده رو چطور رفع میکنید ؟ همین که با بعضی از محصولات گوگل مشکل دسترسی داریم. مثل همین دیتا استودیو.
سلام دوست عزیز. وقت به خیر
این محدودیت دسترسی که میفرمایید چندروزی بود و برطرف شد. الان میتونید مانند قبل با فیلتر شکن وصل بشید و از دیتاهاتون گزارش تهیه کنید.